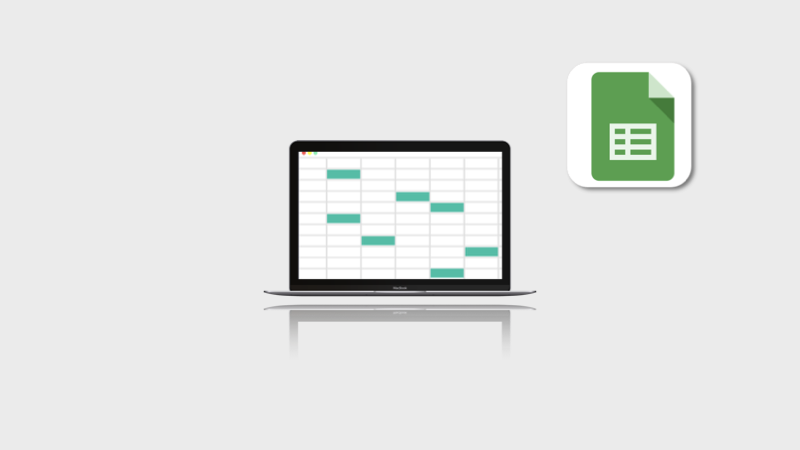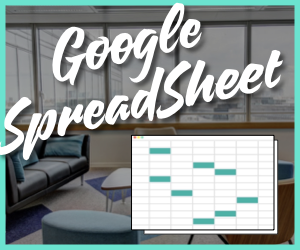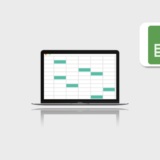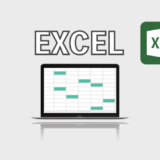こんにちは、おつな( @by0027 )です。
Googleスプレッドシートでプルダウンリストを作成する方法を紹介します。
完成図:プルダウンリスト
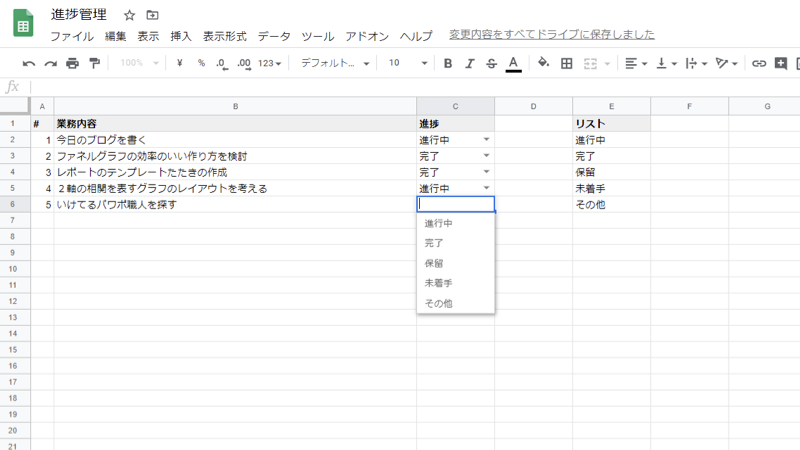
プルダウンリスト形式で入力が可能
業務の進捗管理や商品管理など、プルダウンリストで入力できるようになるととても楽ですよね。はじめの設定はすこし手間がかかりますが、一度作ってしまえば何度も同じような入力をする必要がなくなるのでとても便利です。
ぜひこの機会にプルダウンリストの手順を覚えて、業務効率の向上を目指しましょう!
手順:5STEP
今回は上にある「完成図」のような業務の進捗管理シートを作成したいと思います。
STEP.1
プルダウン表示にさせたいリストを用意する
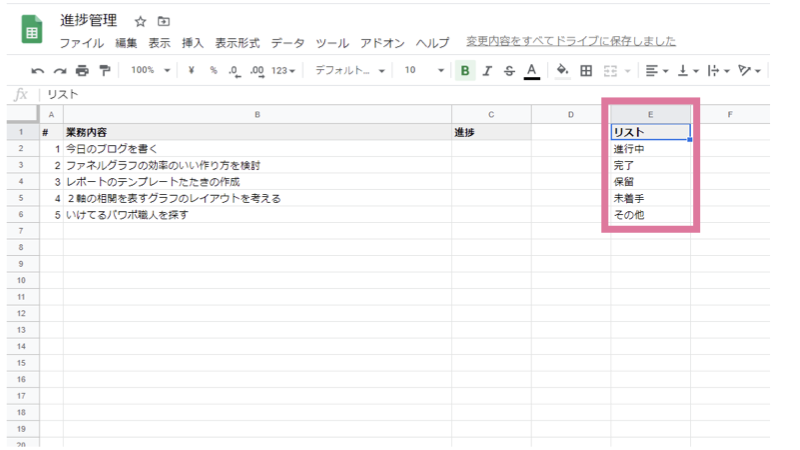 まずはプルダウン表示させたいリストを作成します。
まずはプルダウン表示させたいリストを作成します。今回の場合は、進行中・完了・保留・未着手・その他の計5つにしました。
※実際に選択する際の並び順は、このリストの並び順と同じになります。そのためリストを作成する際は並び順も意識して用意してあげると後々の作業が楽になります。(これはいつでも変更は可能です)
STEP.2
【データ】>【入力規則】
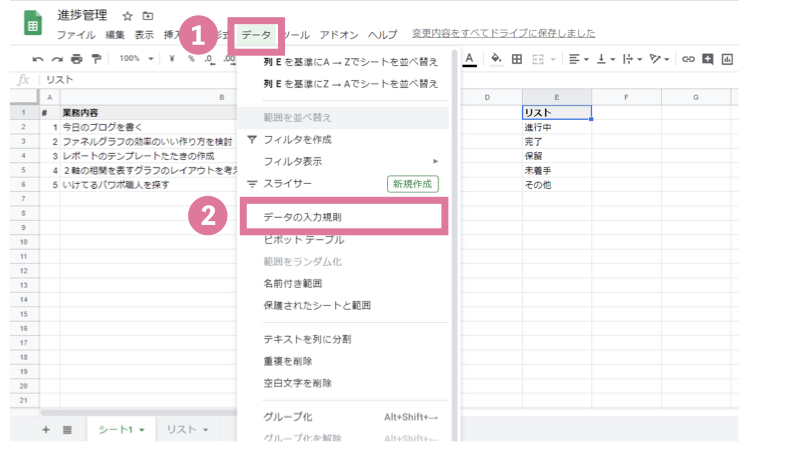 【データ】>【入力規則】をクリックします。
【データ】>【入力規則】をクリックします。 STEP.3
(データの入力規則画面が表示される)
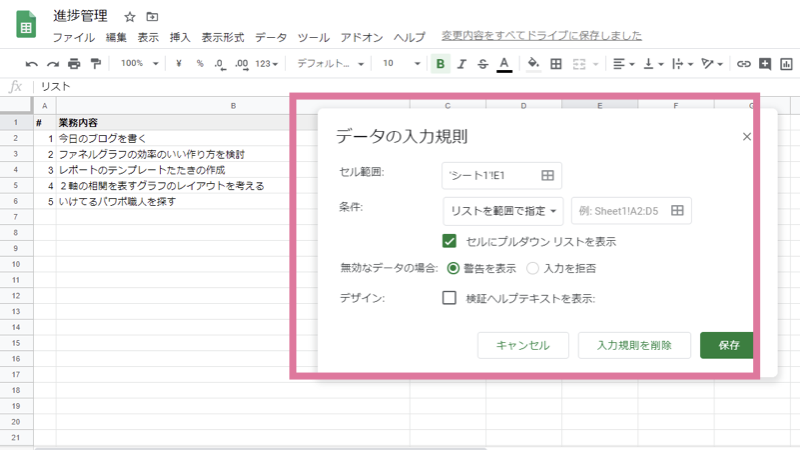 データの入力規則画面が表示されます。次からここを入力していきます。
データの入力規則画面が表示されます。次からここを入力していきます。STEP.4
『セル範囲』を入力
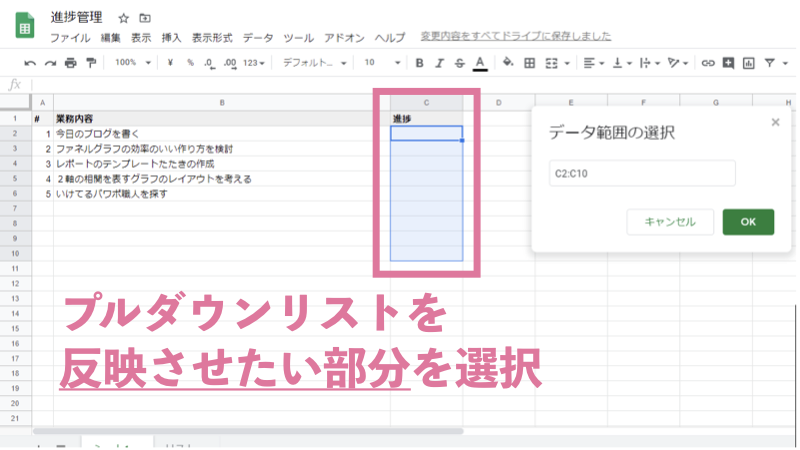 プルダウンリストを反映させたいセルを選択します。
プルダウンリストを反映させたいセルを選択します。右側に表示されている表アイコンをクリックすると、データ範囲の選択画面に移り変わります。
今回の場合は「C2:C6」ですが、これからも追加していくことを考えると多め用意した方が楽なので、「C2:C10」まで選択しています。
STEP.5
『条件:リストを範囲で指定』を入力
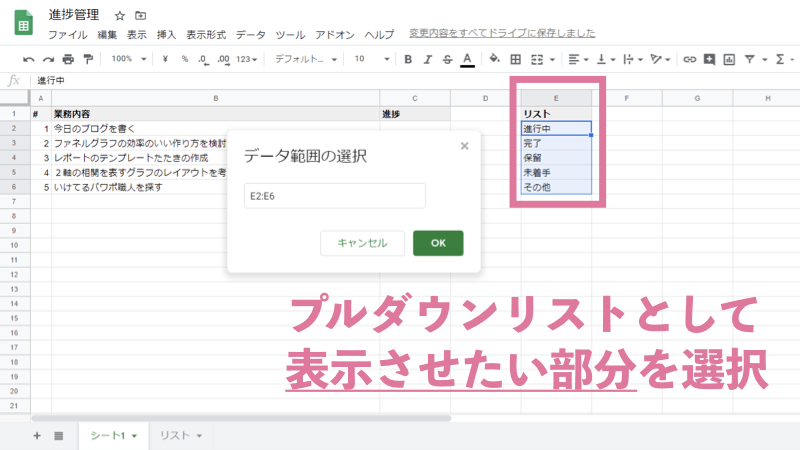 『条件:リストを範囲で指定』欄には、先ほど作成したリスト(E2:E6)を選択します。
『条件:リストを範囲で指定』欄には、先ほど作成したリスト(E2:E6)を選択します。FIX
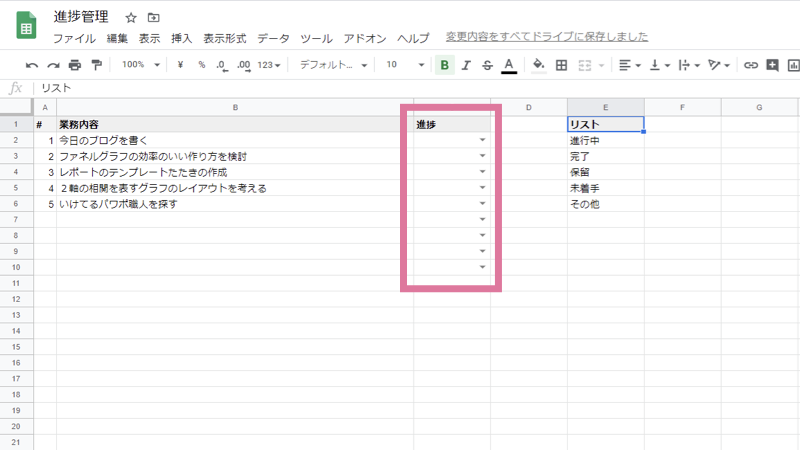 『▼』表示がつき、プルダウンで入力できるように!
『▼』表示がつき、プルダウンで入力できるように! [STEP2]セル範囲で選択したセルに『▼』表示がつき、プルダウンで入力できるようになりました。完成です!
実際に使ってみる
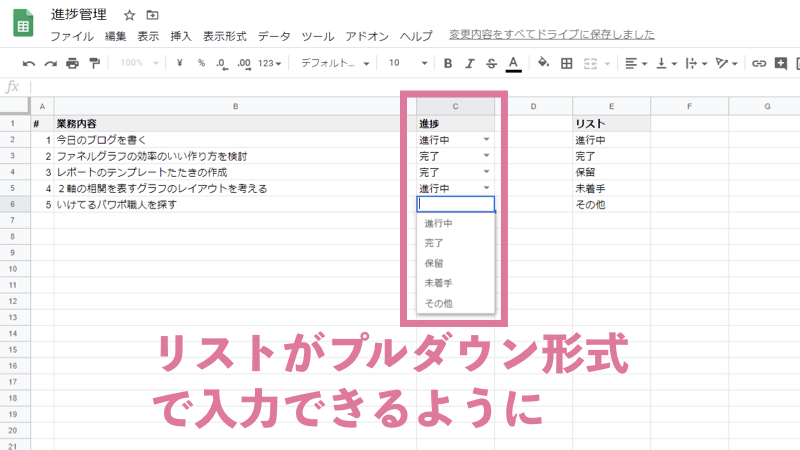
こんな感じでプルダウンで進捗具合を入力できるようになりました。いちいち入力する手間が省けるのでとても楽ちんです。
ちなみにここからさらに『条件付き書式』設定で文字色や背景に色をつけてあげると、より見やすいデキる風な進捗管理シートができあがります。その手順についてはまた別途記載しますのでお待ちください。
スプレッドシート関連記事はこちら
その他スプレッドシートの関連記事や使い方についてはこちらから▽