パッと読むための目次
サーベイモンキーでSA(シングルアンサー)を作る方法
STEP1:「アンケートを作成」
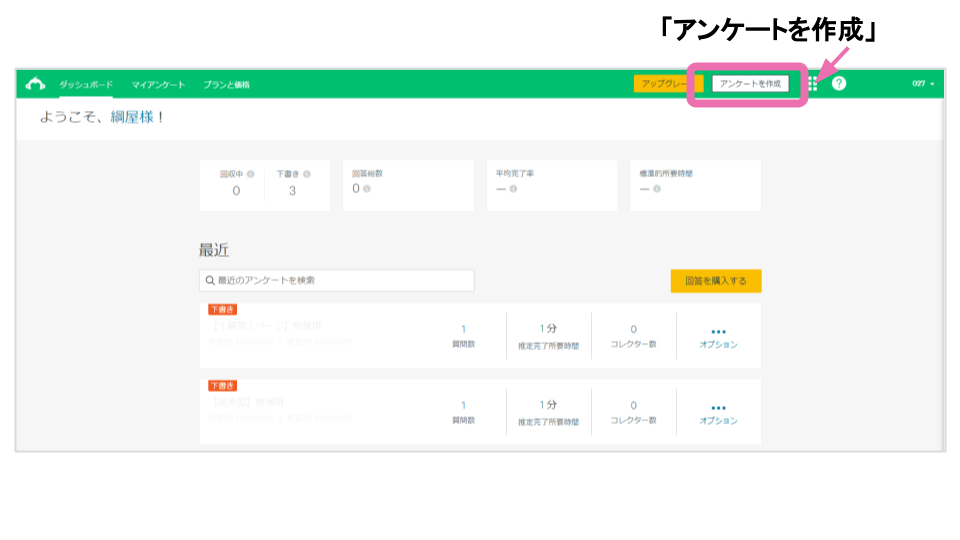
サーベイモンキーにログインし、ダッシュボード右上の 「アンケートを作成」をクリックします。
STEP2:「最初から自分で作る」
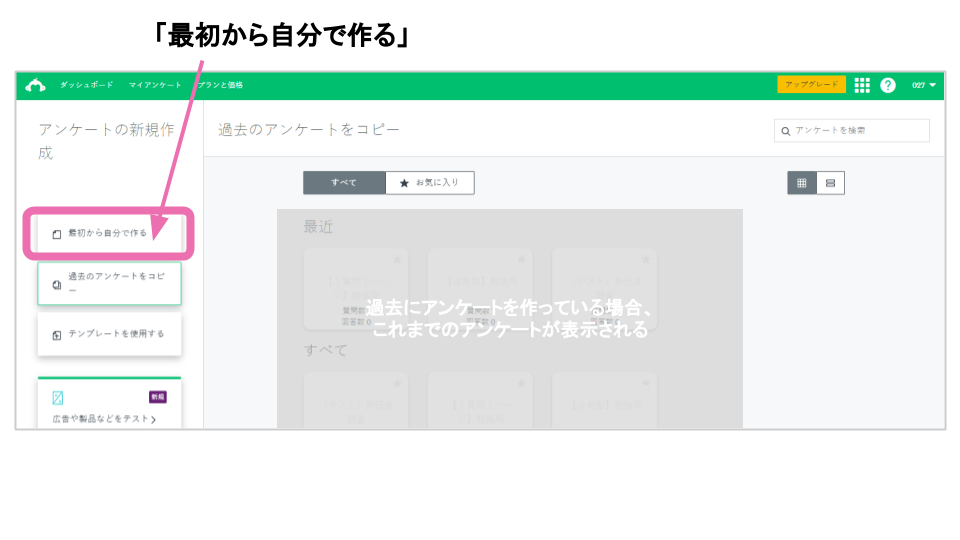
左メニューから「最初から自分で作る」を選択します。
STEP3:アンケートの外枠を用意する
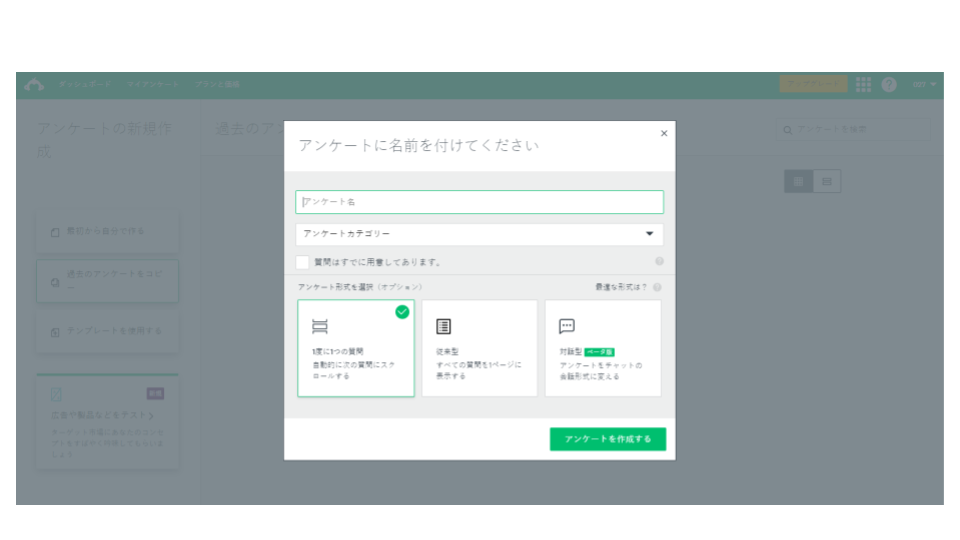
上の画像のような表示になるので、アンケートの外枠を用意するため、次の3点を記入します。
- アンケート名
- アンケートカテゴリ
- アンケート形式
どれも、後から変更することは可能なため、この段階では仮置きで入力してOKです。
アンケート形式とは?
実際にアンケートを回答する画面をどのように表示させるか選ぶことができます。
- 1度に1つの質問
- 従来型
- 対話型
1度に1つの質問は、回答者が質問を答える度にページを次に次にと進めていく形式です。
従来型は、1つのページに複数の質問を入れることが可能です。上の質問と下の質問に関連性がある場合、質問は1ページにまとめた方が回答しやすい場合もあります。
対話型は、アンケートをチャット形式で回答させる型です。
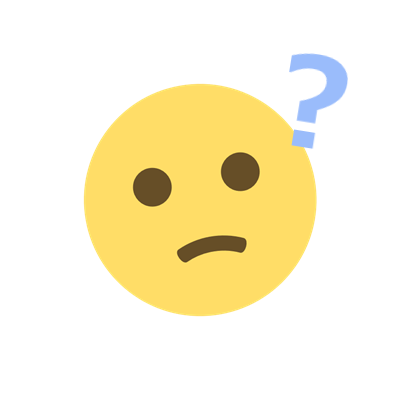
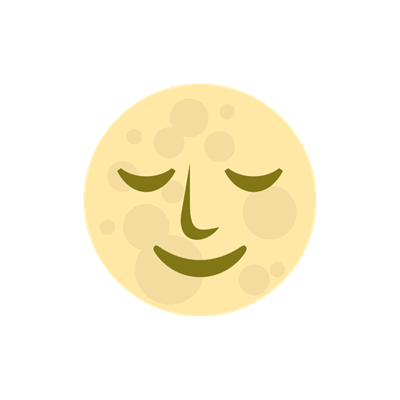
STEP4:「新しい質問」をクリック
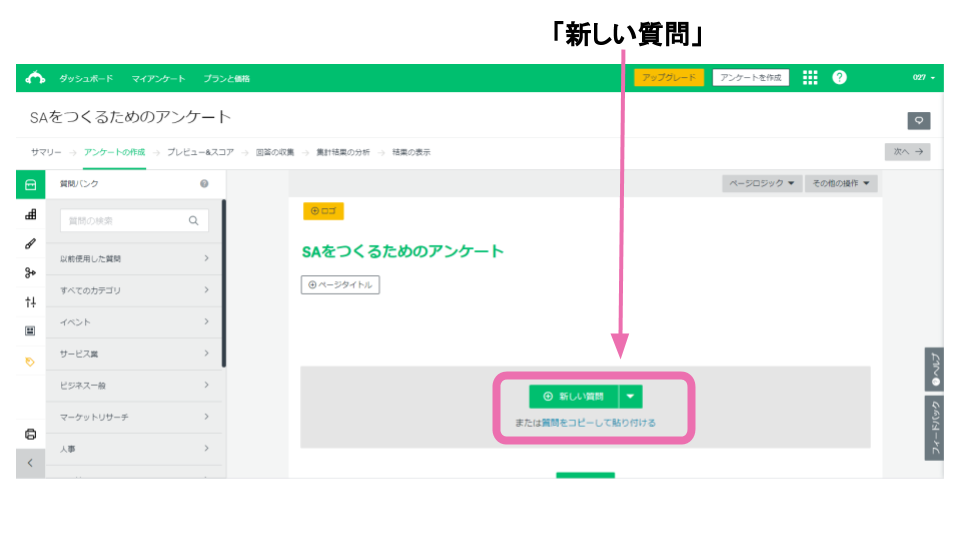
アンケート作成画面に入ります。
まずは、画面中央下部にある [ 新しい質問 ] をクリックしてみましょう。
すると、このような画面が表示されます。
設問形式が「複数選択肢(SA)になっているか確認する
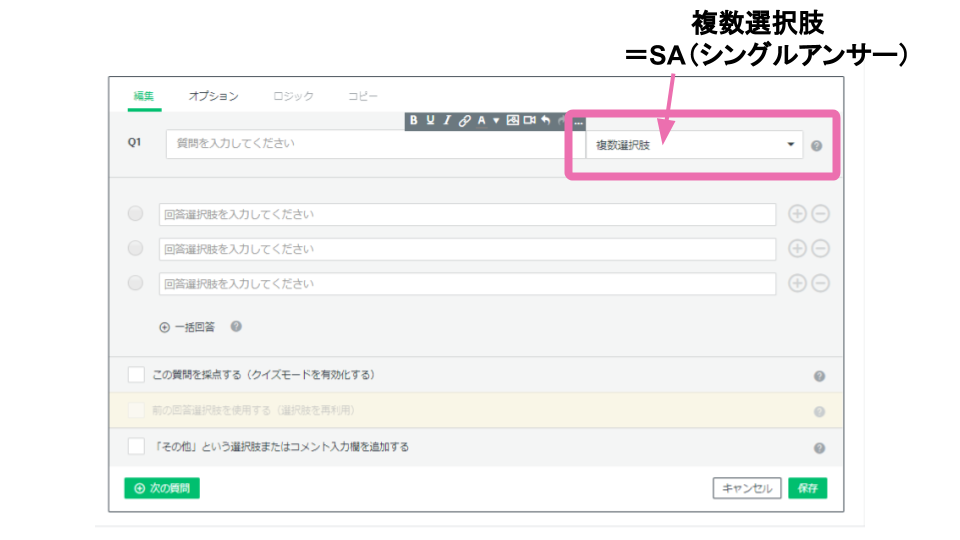
ここで新しく作成された質問をよく見てみましょう。
上部に「質問文」を書くスペースがあり、その横に「複数選択肢」とあります。
ここが設問形式を選択できる部分です。
「複数選択肢」というのはサーベイモンキー用語で、これはいわゆる「SA(シングルアンサー」と同じ意味合いです。
そのため選択形式が複数選択肢となっていれば、SA(シングルアンサー)になっている、と言えます。
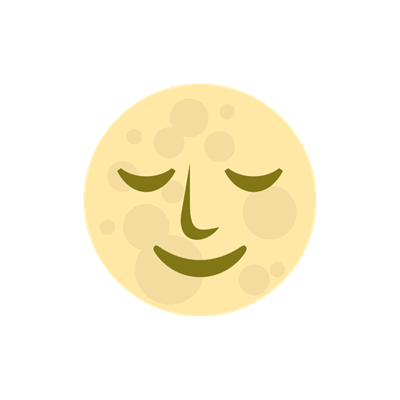
STEP5:SAの中身を埋めていく
ここまで来たら、あとはかんたんです。
予め用意した調査票を元に、各項目を埋めていきましょう。
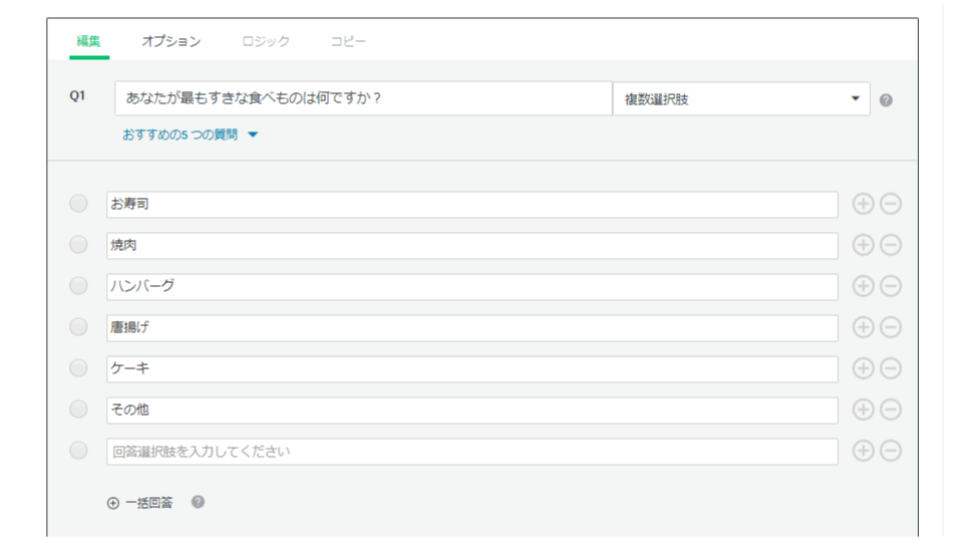
こんな感じです。
STEP6:中身を埋められたら、「保存」
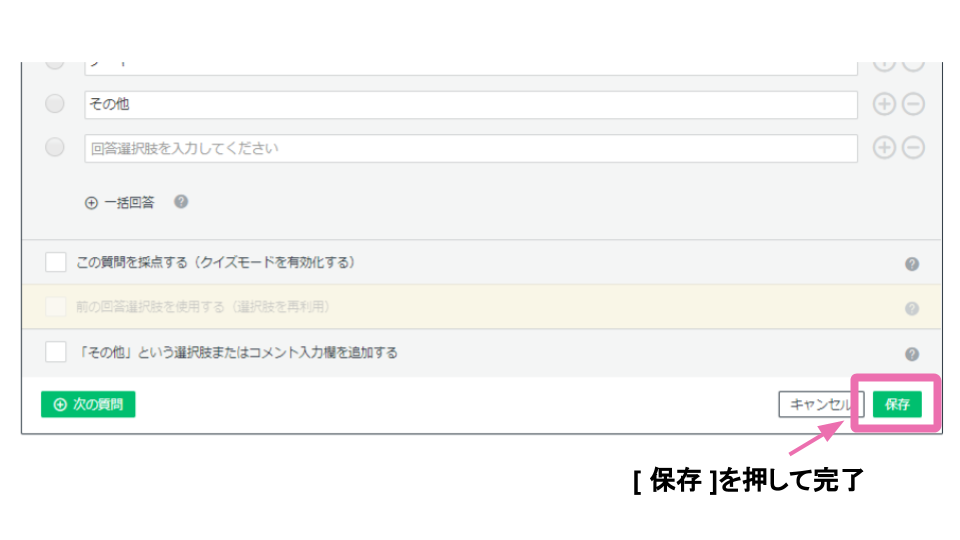
中身を埋められたら、質問の右下にある「保存」を押して完了です。
この「保存」は1質問ごとに押さないと保存されないので、複数質問がある場合はめんどくさく感じますが、忘れずにしっかりと押していきましょう。
実際に作成した画面(プレビュー)
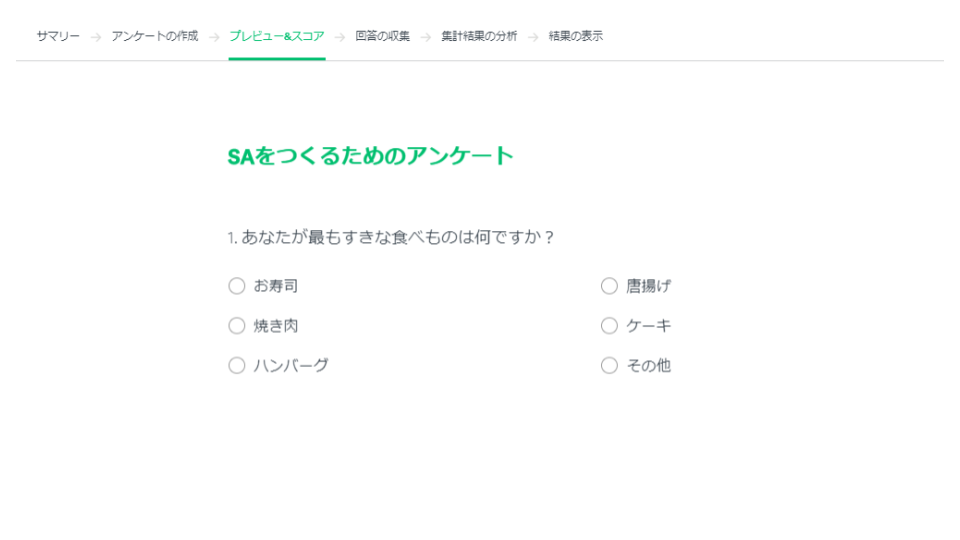
プレビュー&スコア画面
実際に作成した画面をプレビュー&スコア画面から確認することが可能です。
無事に問題なく作成できました。
これで、サーベイモンキーでSA(シングルアンサー)を作る方法の解説は終わりとなります。
さいごまでお読みいただきありがとうございました!
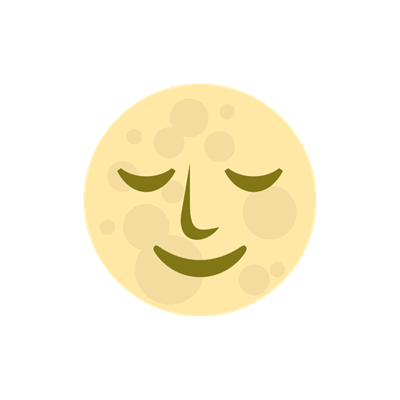
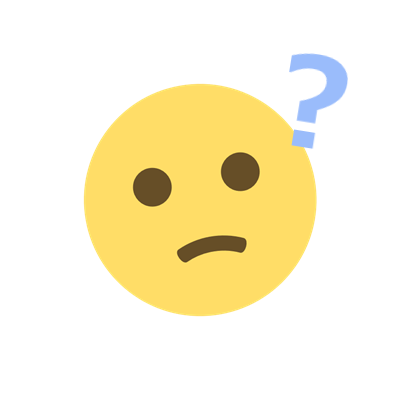
つづく。
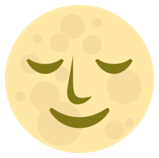 278
278 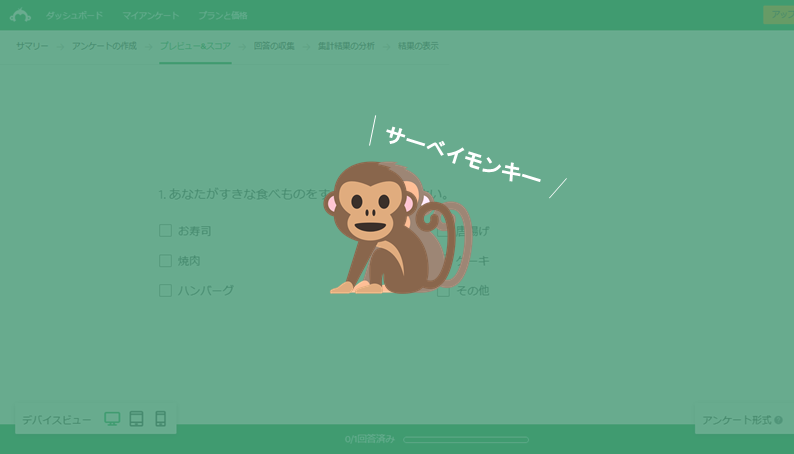
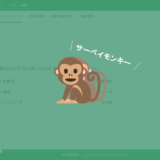
コメントを残す