前回の記事はこちら。
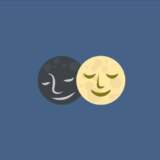 【LINE@】登録方法の手順【】
【LINE@】登録方法の手順【】
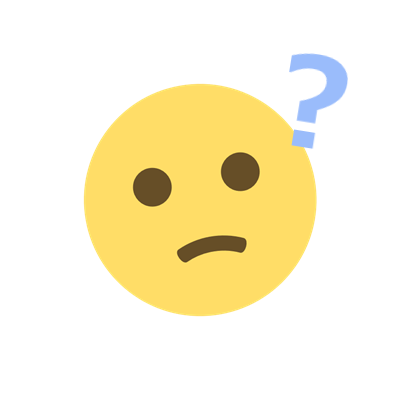
LINE公式アカウントの開設はできたけど、そのあとの流れはどうなるの?
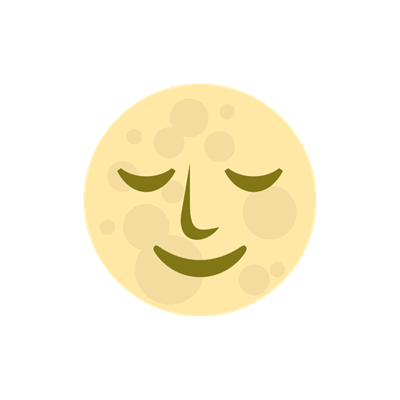
開設後はまず初期設定を行う必要があります。1つずつやっていきましょうかね。
LINE公式アカウントの初期設定
LINE Official Account Managerを開く
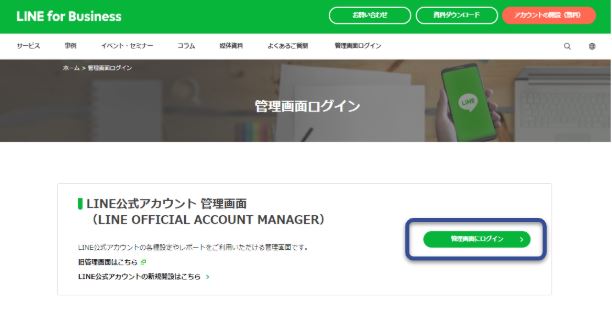
まずはここから、LINE公式アカウントの管理画面(LINE Official Account Manager)を開き、ログインします。
アカウントを選ぶ
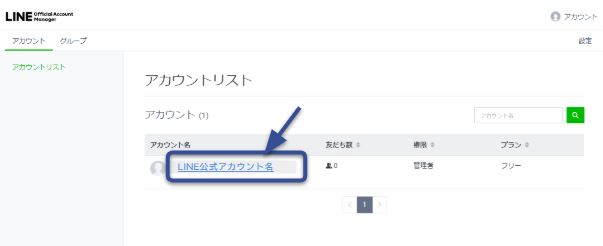
LINE Official Account Manager にログインすると、このようなアカウントリストが表示されます。
今回設定したいアカウント名をクリックします。
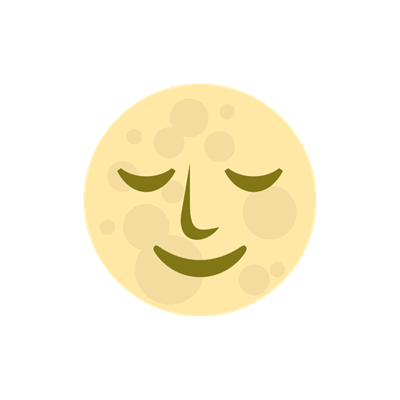
LINE公式アカウントは最大100アカウントまで作成できるため、複数アカウントを持っている人はここに作成した分だけアカウントリストが表示されます。
アカウント名をクリックすると、このような画面に遷移します。
アカウントの管理画面
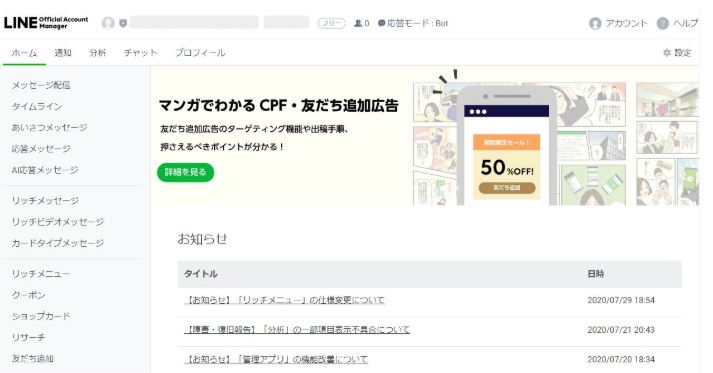
アカウント別の管理画面
アカウント別管理画面のトップページです。
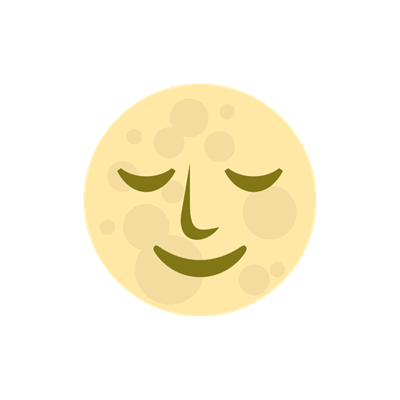
今からはここが基本となりますので、迷ったらこのページに戻ってくるようにしてください。
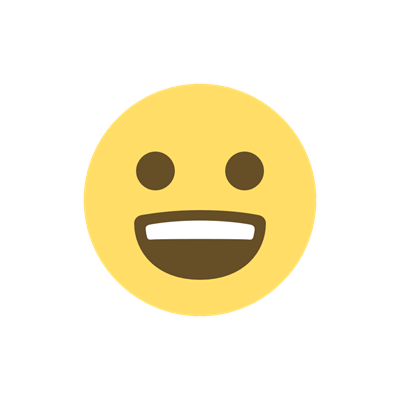
わかりました~
基本情報の登録
STEP1:「設定」をクリック
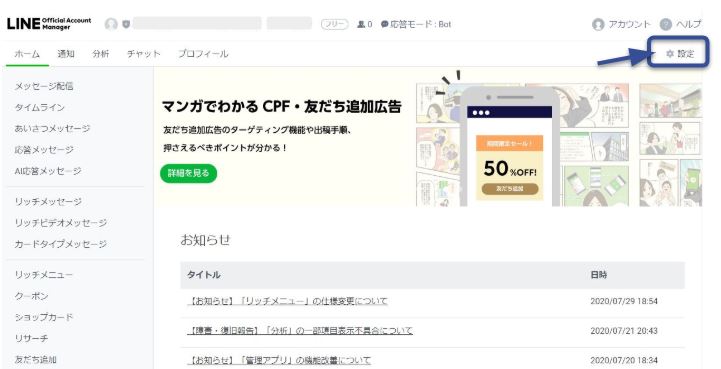
まずは歯車マーク「設定」を押しましょう。
STEP2:アカウント情報を入力する
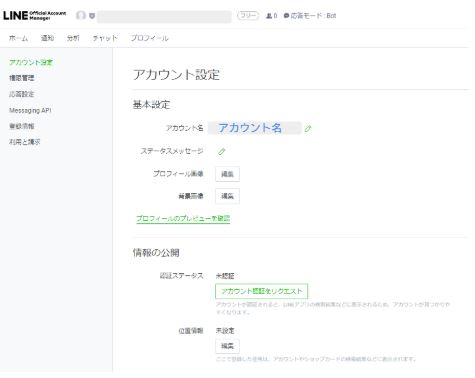
アカウントに関する情報を設定します。
初期段階でこの画面で登録する内容は主にこのあたりです。
- ステータスメッセージ:アカウント名のすぐ下に表示される一言メッセージ
こんにちは!といった挨拶文やアピールしたい内容を入力します - プロフィール画像:プロフィール画像を登録します
- 背景画像:背景画像を登録します
プロフィールの画像
LINE社が推奨するプロフィール画像の形式やサイズです。
- ファイル形式:JPG、JPEG、PNG
- ファイルサイズ:3MB以下
- 推奨画像サイズ:640px × 640px
背景画像
- ファイル形式:JPG、JPEG、PNG
- ファイルサイズ:3MB以下
- 推奨画像サイズ:1080px × 878px
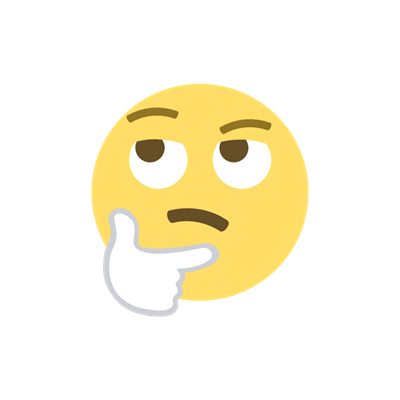
せっかくならいい感じのプロフィール画像や背景画像にしたいなぁ。
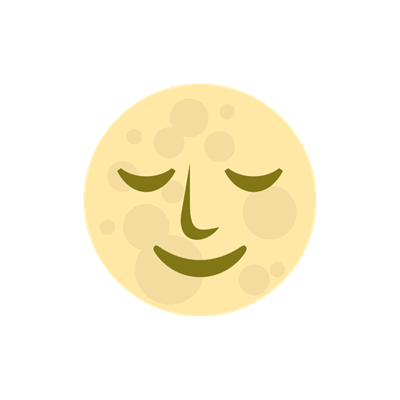
「綱屋」ではクリエイティブ制作を承っていますよ!中の人プロフィールページを確認の上、よければご依頼ください。
ご注意:一度変更したあと、再変更するのに時間がかかることも
次の項目は、アカウント設定ページで変更することが可能ですが、一度変更したあと一定時間をおかないと再変更することはできません。
- アカウント名:変更後、7日間は再変更できない
- ステータスメッセージ:変更後、1時間は再変更できない
- プロフィール画像:変更後、1時間は再変更できない
- 背景画像:いつでも可能
このように項目ごとに、再変更までにかかる時間が異なりますのでご注意ください。
STEP3:変更した内容を確認する
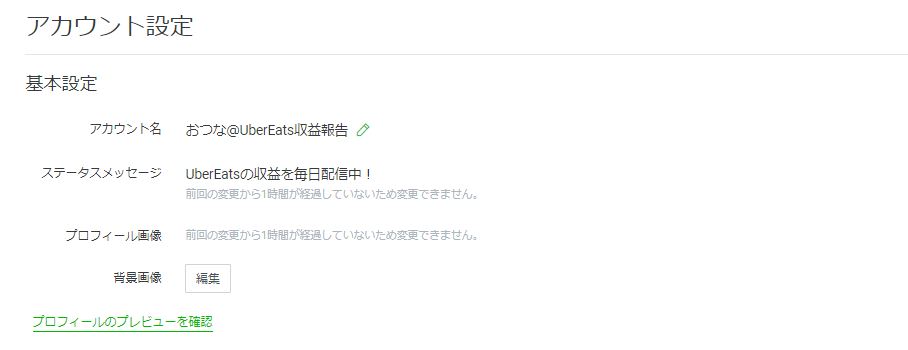
あとで変更する
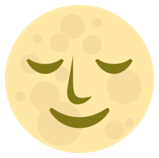 278
278 
コメントを残す