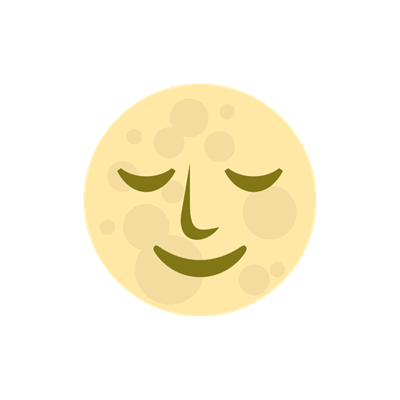
パッと読むための目次
1質問の中で、いくつ排他の設定をつけたいですか?
まず、1質問の中で排他にしたい選択肢はいくつありますか?
その回答によって、設定する方法が異なります。

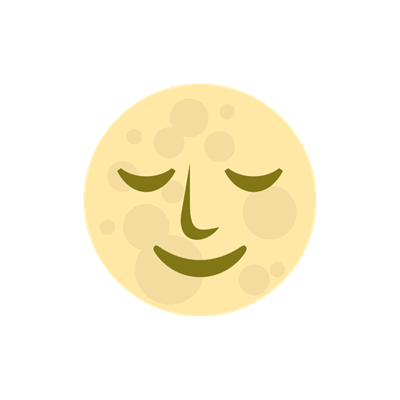
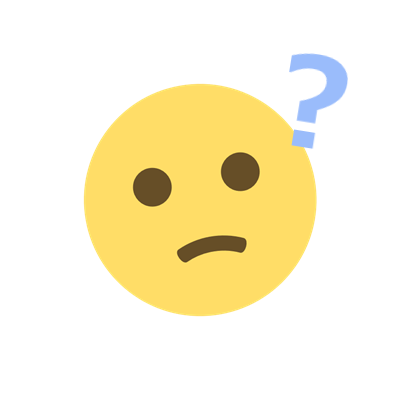
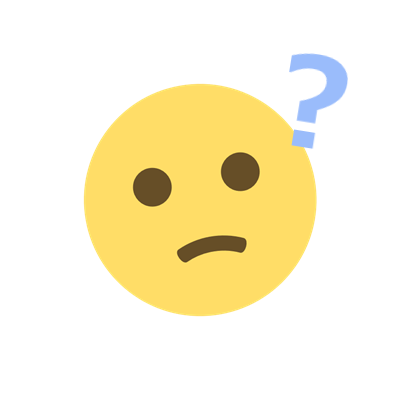
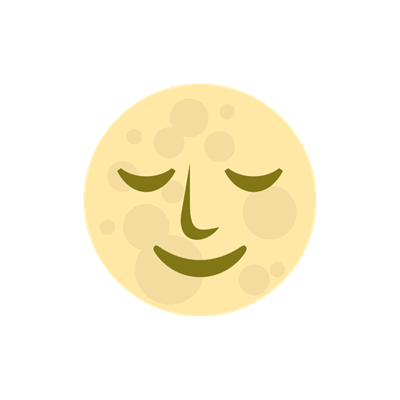
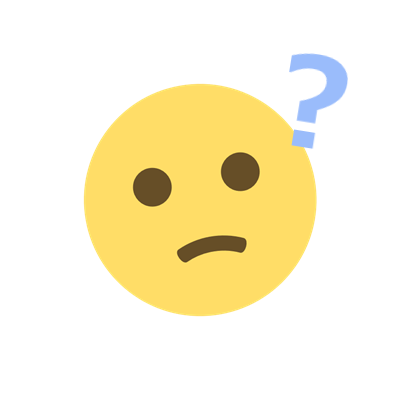
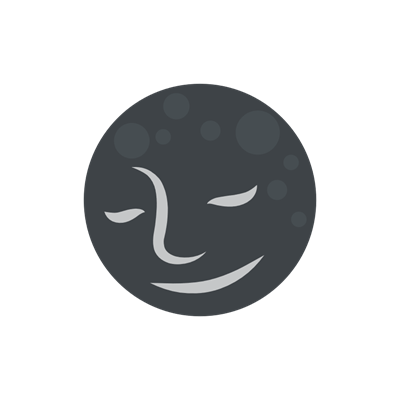
では次から設定方法を解説していきます。
排他にしたい選択肢が1つの場合
「排他にしたい選択肢が1つの場合」は次のとおりです。
アンケート作成画面に入り、この5ステップを踏んでください。
STEP1:「+質問を追加」

アンケート作成画面に入り、「+質問を追加」をクリックします。
STEP2:設問形式を「チェックボックス(複数選択)」通常に変更

設問形式を「チェックボックス(複数選択)」に変更します。
STEP3:質問文と選択肢を埋める
質問文と選択肢を入力します。
このときの注意として、排他設定したいものはまだここ(選択肢)には入れないでください。
STEP4:排他の選択肢を入力する

質問文と選択肢が入れ終わったら、選択肢入力欄のすこし下に排他設定用の入力欄があります。ここにチェックを入れ、排他用の選択肢を入力しましょう。
※選択肢の書き方は「あてはまるものはない」でもいいですし、今回の場合は「果物はすきではない」でもいいと思います。
STEP5:「保存する」

右下にある「保存」をクリックして、完了です。
完成

このように質問文の上に「(!)他の選択肢と同時に選べない選択肢“あてはまるものはない”」となっていたら完成です!
排他にしたい選択肢が2つ以上あるの場合
「排他にしたい選択肢が2つ以上ある場合」は次のとおりです。
アンケート作成画面に入り、この5ステップを踏んでください。
STEP1:「+質問を追加」

アンケート作成画面に入り、「+質問を追加」をクリックします。
STEP2:設問項目の変更

設問形式を「チェックボックス(複数選択)[通常]」に変更します。
STEP3:質問文と選択肢を埋める

質問文と選択肢を入力します。
このときの注意として、排他設定したいものはまだここ(選択肢)には入れないでください。
STEP4:「保存する」

質問文と選択肢が入れ終わったら、右下にある「保存」をクリックします。
STEP5:(前の画面に戻り)「設定」

「保存」を押すと、前のアンケート作成画面に戻ります。
ここで、作成した質問の左上に「設定」ボタンをクリックします。
STEP6:「他の選択肢と同時に選べない選択肢」

「他の選択肢と同時に選べない選択肢」を選びます。
※この機能は有料会員(通常プラン以上)になります。
STEP7:排他設定したい選択肢にチェックを入れる

排他にしたい選択肢にチェックを入れます。
STEP8:「設定する」

「設定する」をクリックします。
完成

このように質問文の上に「(!)他の選択肢と同時に選べない選択肢 “果物はすきではない” ”あてはまるものはない”」となっていたら完成です!
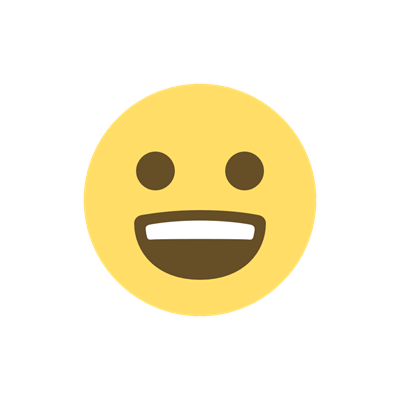
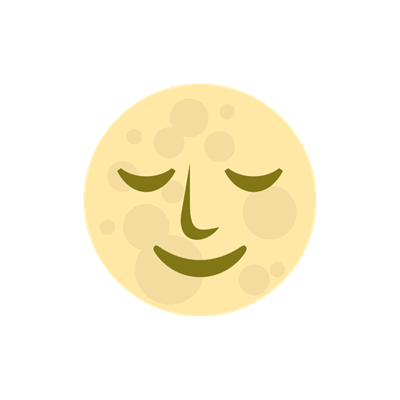
つづく。
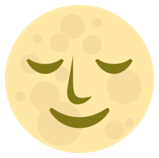 278
278 

コメントを残す