こんにちは、おつな( @by0027 )です。
今回はGoogleが提供する解析ツール「Googleアナリティクス」の登録・設定方法について紹介します。
Googleアナリティクス登録・設定方法
事前準備
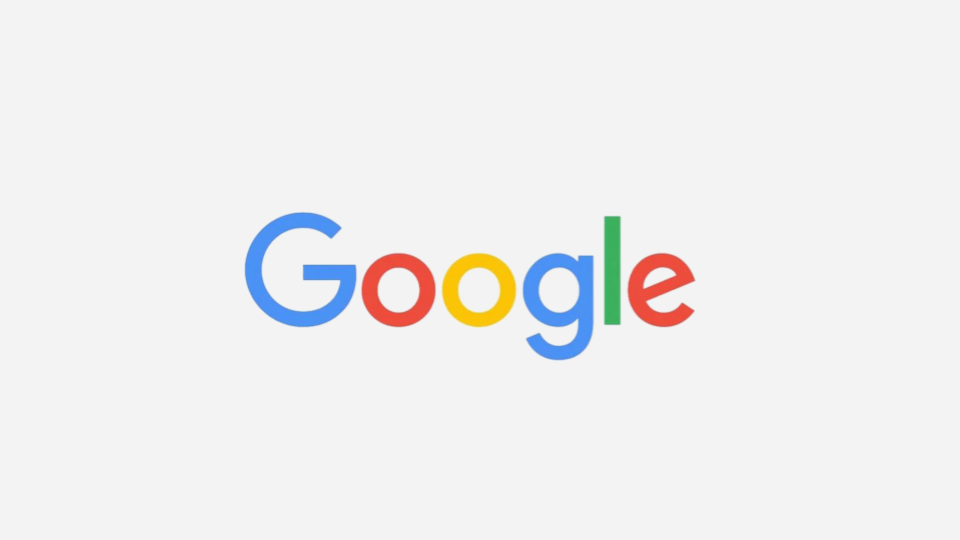
● Googleアカウントの登録
Googleアナリティクスを利用するには、Googleアカウントの登録が必要です。
Googleアカウントをお持ちでない方は、こちら(Google)から作成してください。
Googleアナリティクス登録・設定手順
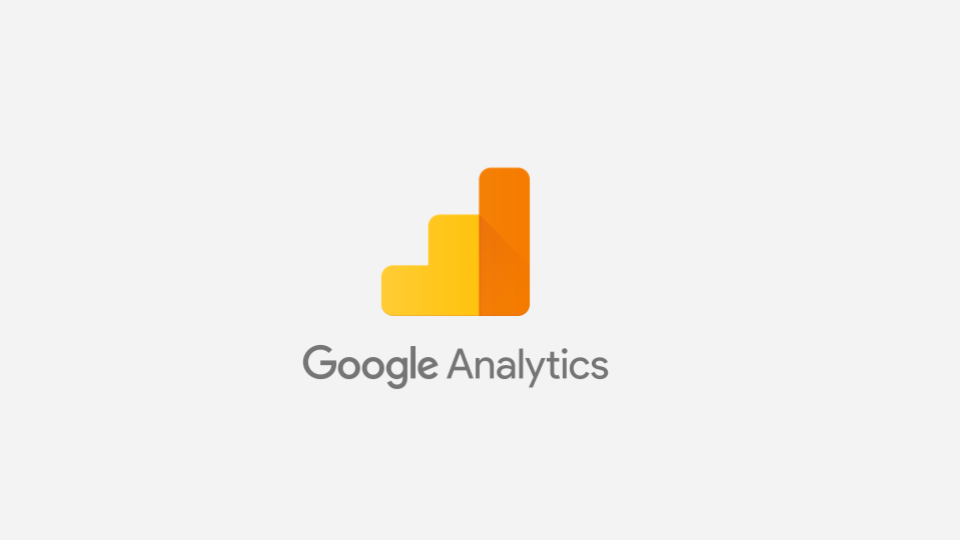
Googleアカウントが作成できたら、Googleアナリティクスに移動します。
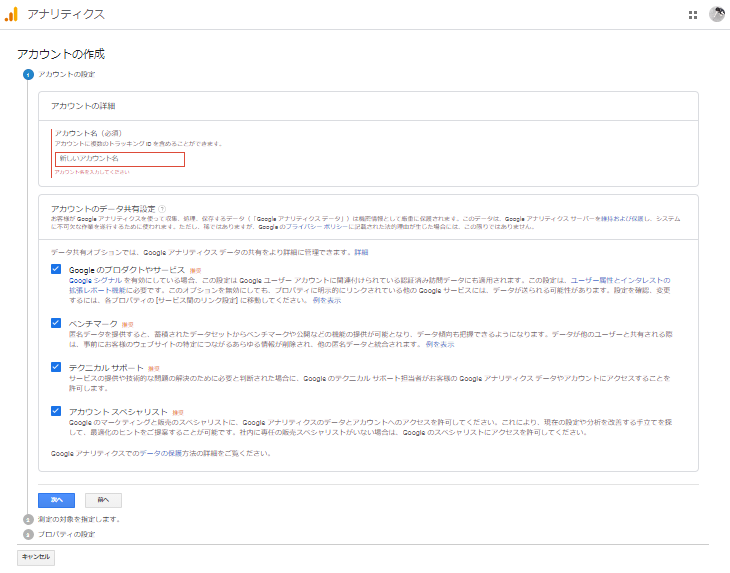
アカウント設定画面が表示されますので、入力していきます。ここの項目はあとからでも変更可能です。
アカウントの詳細
アカウント名:アカウント名を入力
※英数字・日本語ともに入力可能です。
アカウントのデータ共有設定
Google社とのデータ共有の設定を行います。
□ Googleのプロダクトやサービス
□ ベンチマーク
□ テクニカルサポート
□ アカウント スペシャリスト
こちらは任意のため、不要ならチェックマークを外してOKです。 (あまり気にしないようでしたら全てにチェックを入れていいと思います。)
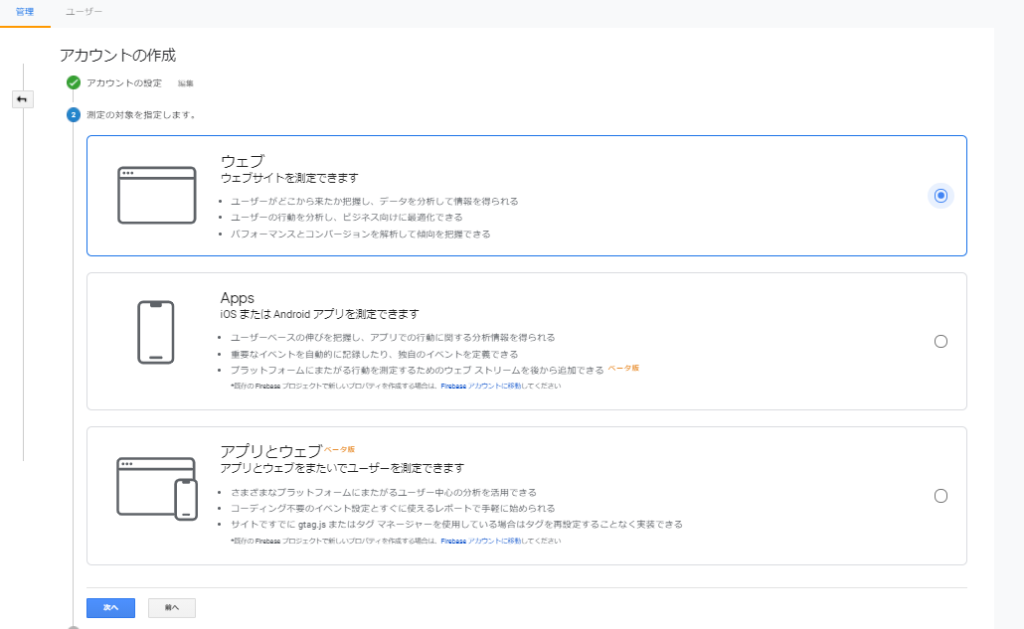
「ウェブ」「Apps」「アプリとウェブ」と測定の対象を指定します。
今回は「ウェブ」を選び進みます。
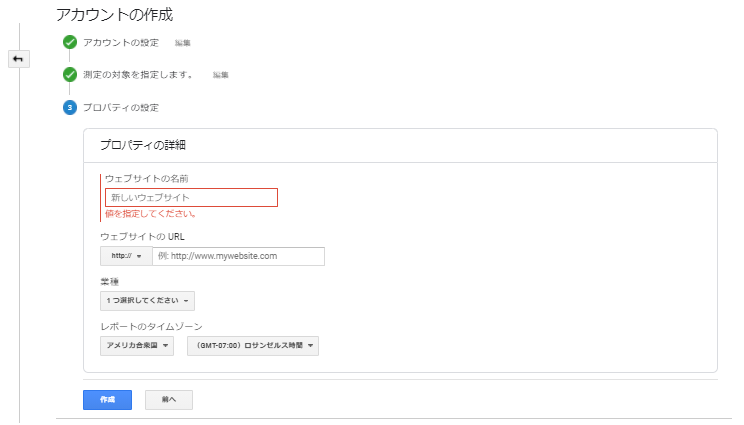
プロパティの設定を行います。
こちらの項目もあとから変更することが可能です。
ウェブサイトの名前:サイト名を入力
ウェブサイトのURL:サイトURLを入力
「http」「https」等間違えないよう注意ください。
業種:最も近い業種を1つを選択
レポートのタイムゾーン:日本なら日本を選択
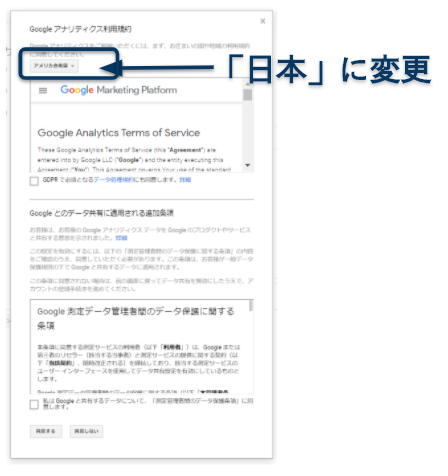
Googleアナリティクスの利用規約を確認します。
国名はデフォルトで「アメリカ合衆国」になっていますので「日本」に変更します。
問題なければ項目にチェックを入れ「同意する」。
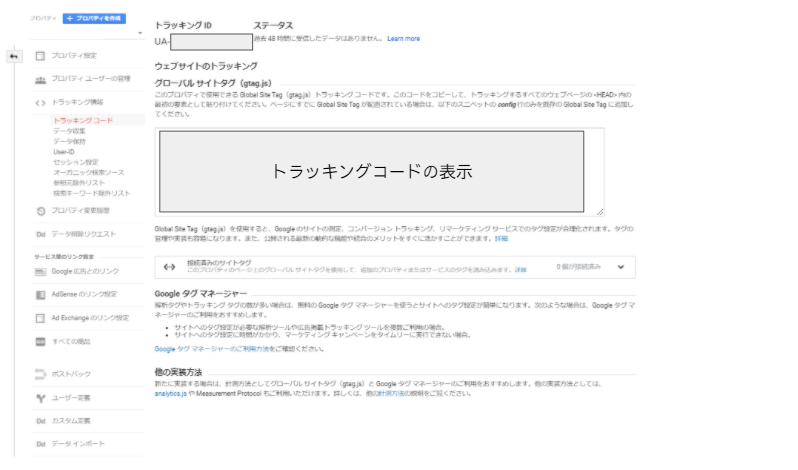
ウェブサイト解析に必要なトラッキングコードが表示されます。
こちらのコードをサイトに埋め込んだりすることにより、ウェブサイトの解析が可能になります。
おしまいに
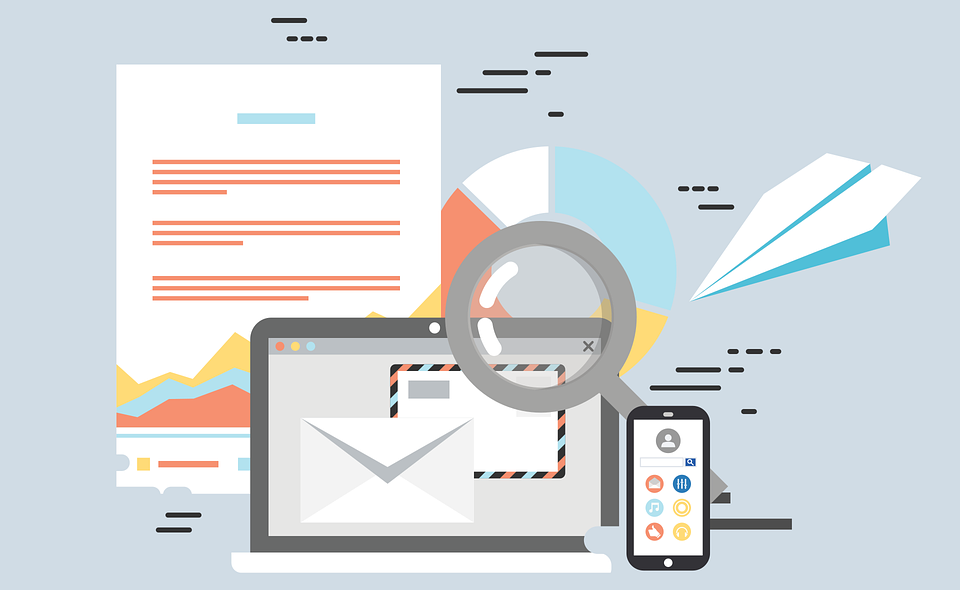
実際にウェブサイトの解析を行うには、このあとにウェブサイト側での設定やプラットフォームとの連携が必要になりますが、今回はGoogleアナリティクスの登録・設定方法の紹介記事のため、こちらで終わります。

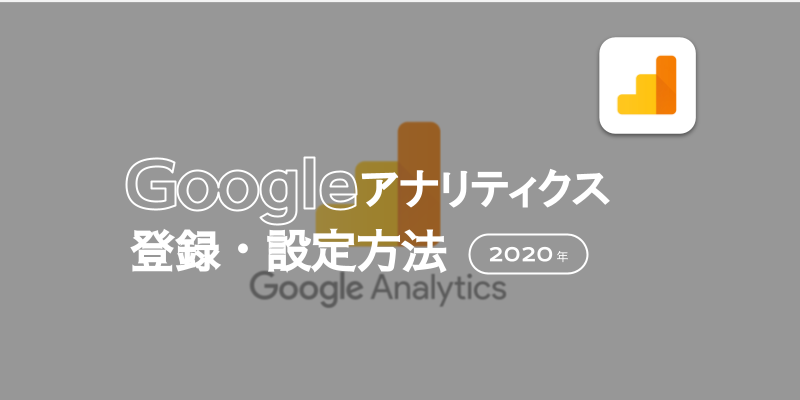
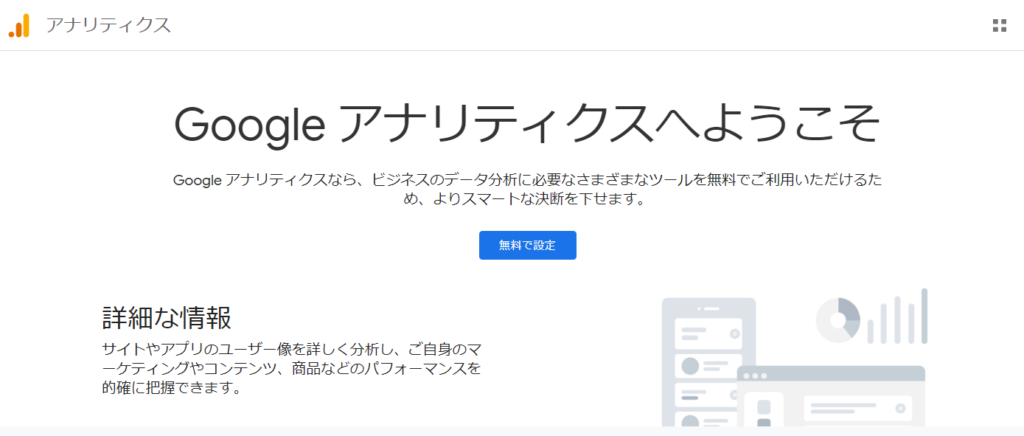

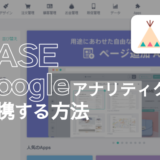
[…] 【2020年版】Googleアナリティクスの登録・設定方法 | SEMIMUM|より … […]
[…] 【2020年版】Googleアナリティクスの登録・設定方法 | SEMIMUM|より … […]
[…] 【2020年版】Googleアナリティクスの登録・設定方法 | SEMIMUM|より … […]