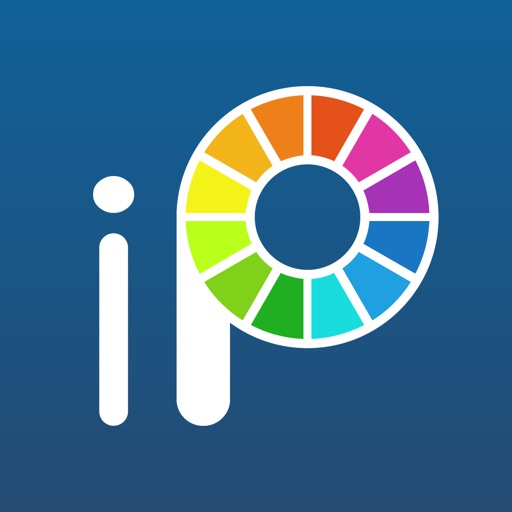こんにちは、Twitterのヘッダーつくっています、tsuna(@02721_)です。
さて、今回は依頼者から「画像に集中線を入れたい」との要望がありました。要望に答えるべく、「集中線 フリー素材」と画像検索をしましたが、なかなかイメージしている集中線は見当たらない、、、
見当たらないなら自分で作っちゃえ!ということで、つくって(描いて)みました。
今回はiPad(iPhoneも可)で「集中線」を描く方法について紹介します。

使ったアプリ「アイビスペイントエックス(ibis paint X)」

今回、集中線を描くために使用したのは「ibis paint X(アイビスペイントエックス)」というお絵かきアプリ。
こちらは累計3,500万DLされている大人気のお絵かきアプリです。イラスト版のSNSといったところで、アプリ内でお絵かきができるのはもちろん、イラストを共有・公開したり絵師さん同士でコミュニケーションをとることができます。
アイビスペイントのいいところ
- 990種類ものフォントが使用可能
英字フォントはもちろん、日本語・韓国語など多国籍対応している - ほとんどの機能が無料で使える
ブラシは有料で購入 or 動画広告を視聴することで使用できる - 制作過程が自動で録画され、見返すことが可能
見直して時短PDCAを回すヒントを見つけられる
アイビスペイントの素晴らしいところは、そのほとんどの機能が無料で使えるところです。それもプロ仕様で、かなり本格的な画像編集をすることができます。
私のように、

と、まだお金をかけてソフトを揃えるほどではないが、これから本格的に挑戦してみたいという人におすすめです。
ちなみにすべての機能を無料で使うためには、30秒ほどの動画広告を視聴することが必要です。といっても無料なものだけでも種類は豊富にあります。
無料で使うには、30秒ほどの動画広告を見る必要がある。
アイビスペイントを使って集中線を描いてみた

では、早速アイビスペイントを使って描いていきたいと思います。
実際に今回作成した集中線はこちら。この程度なものなら、慣れてくれば3分ほどで描けるようになると思います。
実際に集中線を描いてみる
では「アイビスペイント」を使って、集中線の書き方について説明していきます。
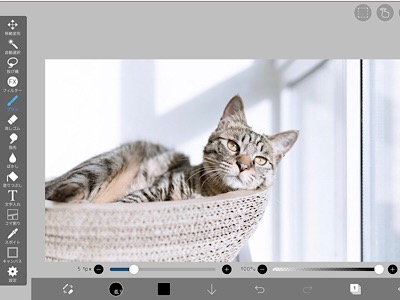
まず、集中線を入れたい元のイラストや写真をアイビスペイントで開きます。
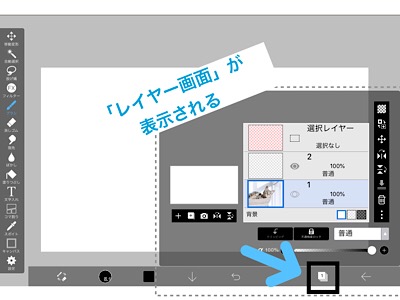
次に、「レイヤーボタン」をクリックして、新しいレイヤーを作成します。
その際に、新しいレイヤーは写真・イラストの上にくるように調整します。
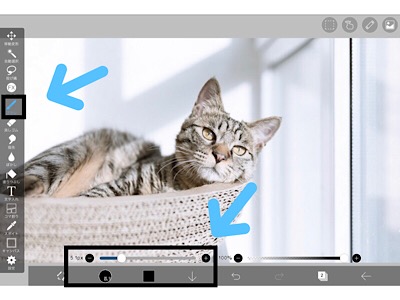
新しいレイヤーを選択した状態で、「ブラシツール」を選択し、ブラシの色やサイズを調整します。
ブラシサイズを細くすると、シャープな印象に。太めのブラシサイズならポップで親しみやすい印象になります。
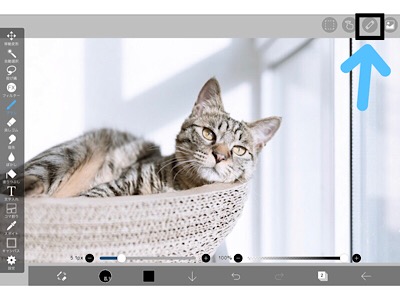
右上にある「定規ツール」を選択します。
「直線」「円定規」「楕円定規」「集中線定規」から選択できるので、「集中線定規」を選びます。

これは集中線を描くためのサポートラインになので、赤い集中線の位置を調整していきます。

1本ずつブラシの太さを変えたり位置をズラしたりして描いていきます。

定規を外して俯瞰してみたり、テキストを追加したり、最終調整をして完成させます。
実際に集中線を描いてみて
定規機能は、中心がブレないようにしてくれているので、意外とカンタンに描くことができました。デジタルはすごいですねえ。中心を決めるだけでキレイに対照な集中線を描けます。
「集中線はフリー素材で間に合うだろう」という気持ちもありましたが、実際に描いてみると思っていたよりもすんなりと、そして思い描いていたように描けましたので、「自作もアリ」と思っています。
もし「集中線を入れたい」と思っている方は、フリー素材から努力して探すのではなく、「自作してみる」というのもひとつの参考にしてみてください。
こんなに便利なツールもある

で、最後にこんなオチなのですが。
集中線メーカー「syncer」というWEBサービスがありまして、これは集中線の色や本数といった項目を選択していくだけで、自動で画像に集中線が入れられるというとても素晴らしいサービスです。
アプリをDLする必要もなく、WEBブラウザ上で作成し保存ができるのでとてもとても便利です。