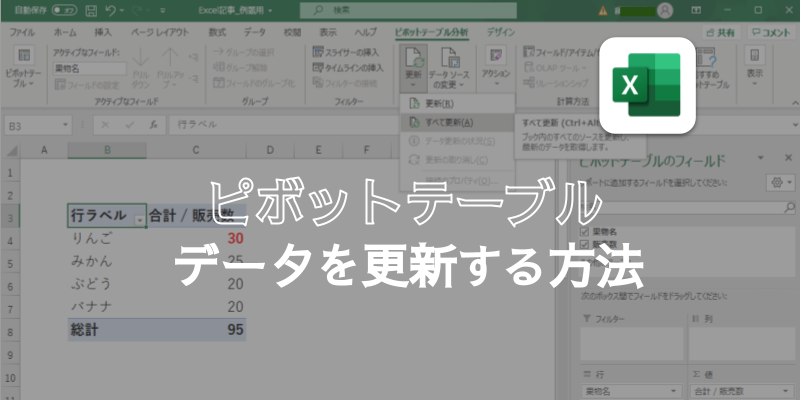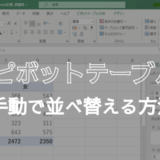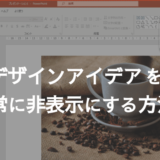こんにちは、おつな( @by0027 )です。
Excelでピボットテーブルを作成後、集計元データを変更した場合の更新方法について紹介します。
- MOS Excelエキスパート保有者( @by0027 )
- Excelとパートナーになって15年以上
- 「社内にいると重宝する」をモットーに日々修行中!
ピボットテーブル初心者の方がよくつまづくポイントとして、ピボットテーブルを作成した後に集計元のデータを修正しても、ピボットテーブルの集計結果は自動で更新されません。
変更後のデータを反映させるには<更新>という操作を行う必要があります。
この<更新>を行わないと、集計結果が古いデータのままになってしまうので、元データを修正したときは必ず更新する習慣をつけましょう!手順は次で解説します。
【ご注意】
本記事はExcelOnlineを使用して書いています。
お使いのブラウザや端末によって表示される内容が異なる場合がございますのでご注意ください。
ピボットテーブルのデータを更新する方法
やりたいこと:りんごの販売数を10→30に更新する
STEP1:集計元のデータを修正する
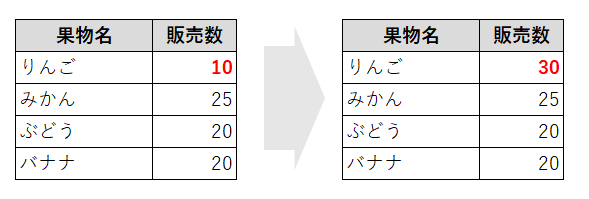
たとえば上記表のように、りんごの販売数を元々10で登録していたものを30に更新したい場合。
まずは集計元のデータを修正します。
STEP2:ピボットテーブルの集計結果を更新する
次にこの表を参照しているピボットテーブルに移動します。
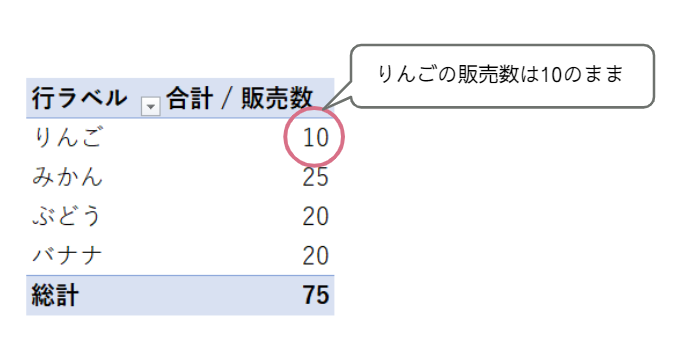
ピボットテーブルに自動的にデータを更新させる機能はついていないため、集計元のデータを更新しただけでは、ピボットテーブル内の販売数に変化はありません。
ピボットテーブル上のデータを更新したい場合は、メニューバーから【ピボットテーブル分析>更新>更新】を選びます。
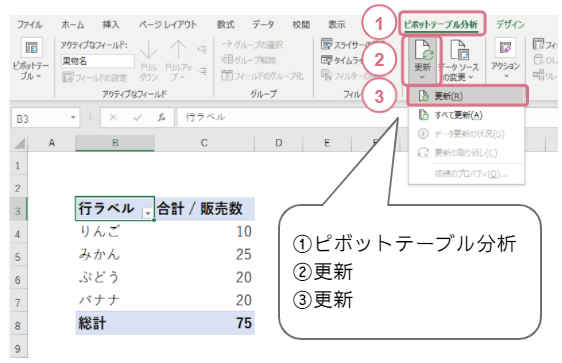
STEP3:完了
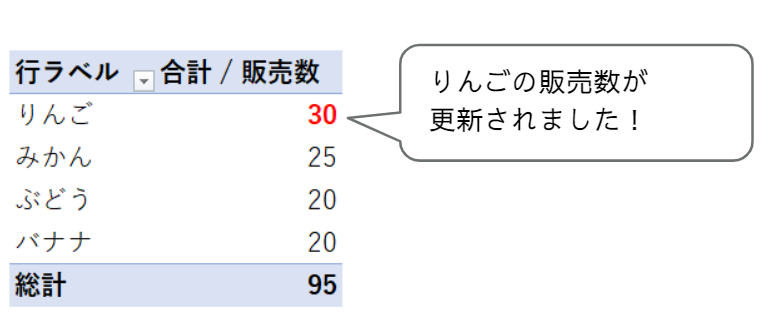
「更新」の操作を行うことで、ピボットテーブル内のりんごの販売数も30に更新されました。
これで、ピボットテーブル更新は完了です。
さいごに

ピボットテーブルは作成後、集計元データを修正しても自動では反映されません。そのため、データを修正したらピボットテーブルを更新する習慣をつけましょう。

私が愛読しているExcelピボットテーブル本。
たくさんの画像とわかりやすい説明で、ピボットテーブル初心者さんでもさくさく読み進められる本です。この本を読めば一通りのピボットテーブルの使い方をマスターできること間違いなし!2019/2016/2013のExcelに対応しています。