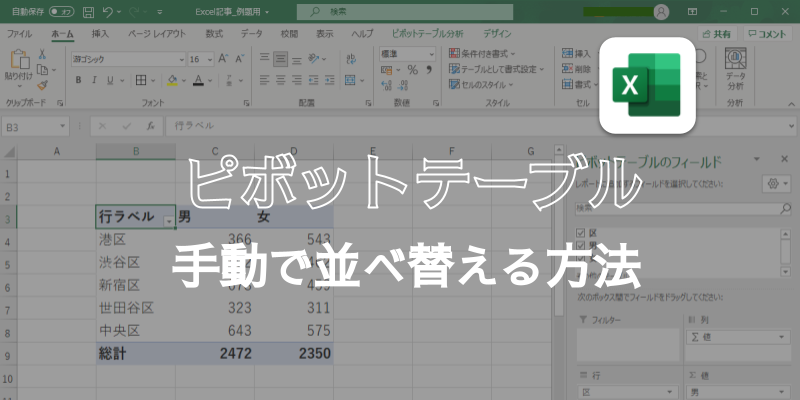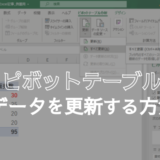こんにちは、おつな( @by0027 )です。
ピボットテーブルを作成していると、「この行ここに置きたいんだよな~。」「この列は先頭にあった方が見やすいだろうな。」と思うことが多々あります。
今回はピボットテーブルで自動表示された項目を手動で直したい!といったお悩みに対する解決方法を紹介します。
これは対処方法さえ知っていればかんたんに調整できるので、さくっと覚えて日々の業務の効率化アップを目指しましょう。
- MOS Excelエキスパート保有者( @by0027 )
- Excelとパートナーになって15年以上
- 「社内にいると重宝する」をモットーに日々修行中!
ピボットテーブルの項目を手動で並べ替える方法(完成図)
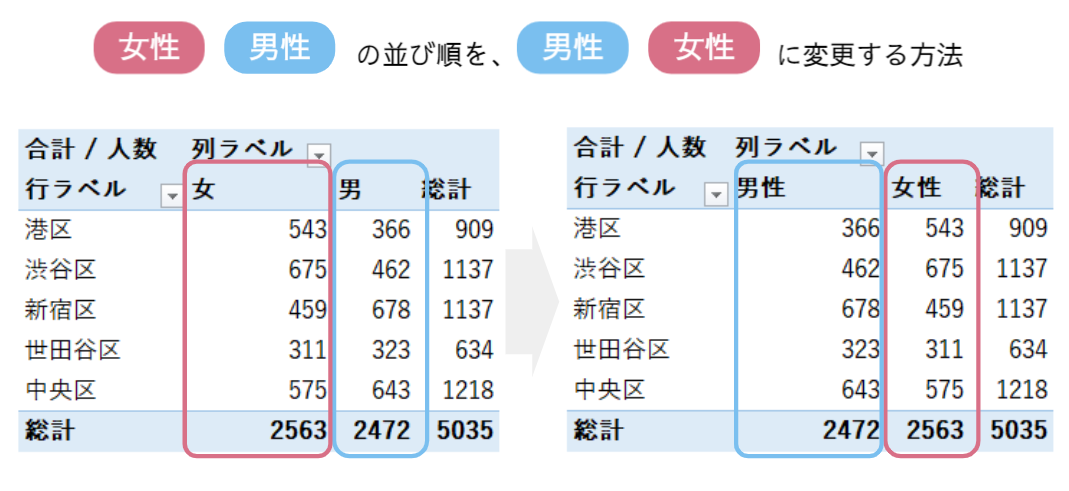
今回はピボットテーブルの自動作成で【女性 男性】となったしまった列ラベルを【男性 女性】に並べ替えます。
この並べ替え方法は列だけでなく、行に使用することもできます。
使いやすい表になるように調整してみてくださいね。
手順:手動で並べ替える方法
STEP1:該当のセルをクリック

まずは、並べ替えたいセルをクリックし、枠にマウスポインターを合わせます。
このときにマウスポインターが『十字』になっていることを確認します。
STEP2:移動したい位置まで太線をドラッグする
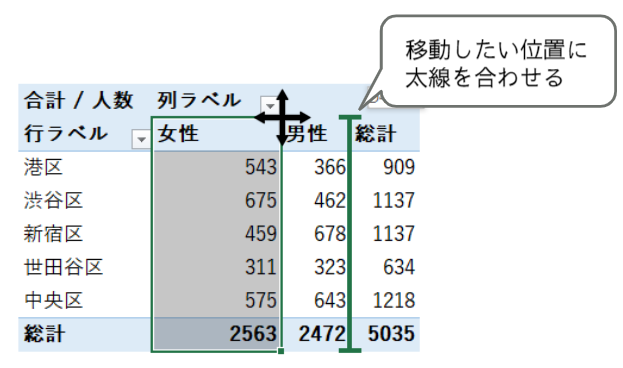
マウスポインターを合わせたまま、移動したい位置までドラッグさせます。
STEP3:完成

上図のように【男性 女性】の並び順に変更できました。
マウスでドラッグするだけなので、かんたんですね。
さいごに
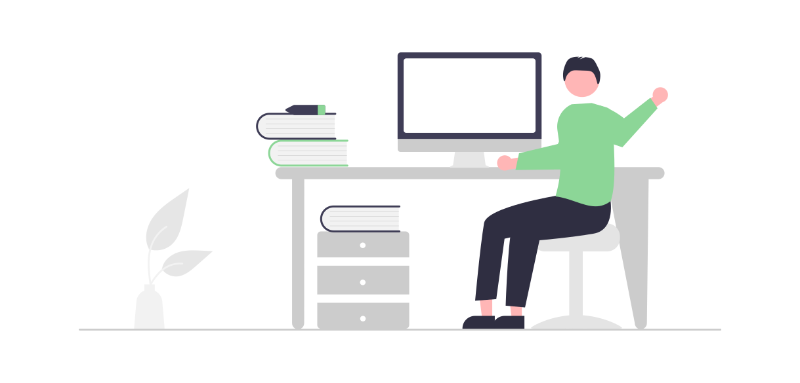
今回はピボットテーブルの並べ替えを手動で行う方法を紹介しました。
ピボットテーブルはできることが多く、機能もたくさんついているためはじめこそ抵抗感はありますが、慣れてくるとこんなに素晴らしいツールがあるのか!と感動するほどです。
ぜひ使いこなしてパパっと作業を終わらせるビジネスパーソンになってくださいね。

私が愛読しているExcelピボットテーブル本。
たくさんの画像とわかりやすい説明で、ピボットテーブル初心者さんでもさくさく読み進められる本です。この本を読めば一通りのピボットテーブルの使い方をマスターできること間違いなし!2019/2016/2013のExcelに対応しています。